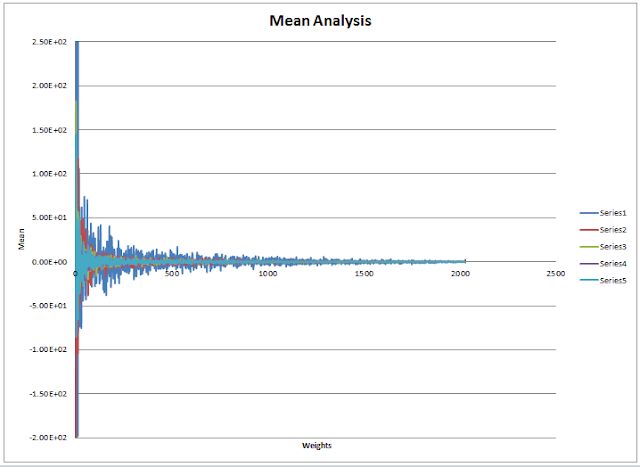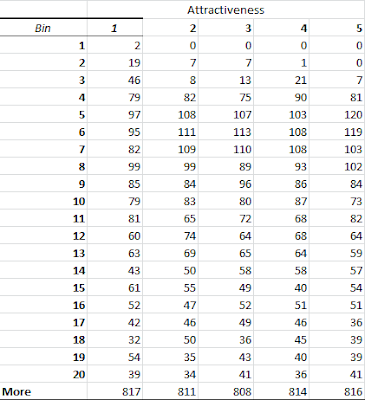Voice Command 2.0 differences
Note: Updated version here
http://stevenhickson.blogspot.com/2013/06/voice-command-v30-for-raspberry-pi.html
I've made some big changes since my last post with voice control with the Raspberry Pi.
You can now verify the keyword, change the keyword, change the response, put it in quiet mode to not talk to you, and put it in ignore mode to not try to answer questions not in your config file.
The config file format has also been changed from
voice=command to
voice==command, comments have been allowed in the config file by starting a line with
#, and special settings can be done by starting a line with
!.
I've updated the TTS from espeak to Google's API since it sounds a lot better.
Finally, I've made an update script in the Install folder, that way you don't have to reinstall every time new changes get pushed out to github. All of the source code is at:
https://github.com/StevenHickson/PiAUISuite
Video:
Here's a video demonstrating the new changes:
Special Options
The default special options are as follows:
!keyword==pi
!verify==1
!continuous==1
!quiet==0
!ignore==0
!filler==1
!thresh=0.7
!response=Yes sir?
response and keyword can be any string.
verify, continuous, quiet, filler, and ignore can be 1 or 0 (true or false respectively).
thresh can be any floating point number to set the appropriate volume.
Install Instructions
(this requires git)
sudo apt-get install git-core
git clone git://github.com/StevenHickson/PiAUISuite.git
cd PiAUISuite/Install/
./InstallAUISuite.sh
Update Instructions
cd PiAUISuite
git pull
cd Install
sudo ./UpdateAUISuite.sh
Consider donating to further my tinkering
I've also created a man page fore voicecommand. You can access it with
man voicecommand. It is shown below:
voicecommand
Section: voicecommand man page (8)
Updated: 13 May 2013
Index
NAME
voicecommand - Listen to user defined strings and run the corresponding command
SYNOPSIS
voicecommand [OPTIONS]...
DESCRIPTION
voicecommand was developed for the Raspberry Pi but will work on any linux system with a microphone attached. It is a crude program, which uses basic comparisons to determine if your voicecommand fits a format specified in a config file; it it does, it runs the corresponding linux command. It supports auto-completion and variables as well as command verification, a continuous mode, and other options.
For help/comments/questions, feel free to e-mail me at
me@stevenhickson.com. I answer sporadically but do eventually respond.
OPTIONS
- -?
- Same as -h
- -b
- Turns off the FILL audio. The purpose of this was because the Raspbery Pi (or mine at least) cuts off the first few seconds of audio. This flag turns that feature off. You should only be concerned with this if you hear FILL before everything it says.
- -c
- Makes voicecommand run in continuous mode, where it will keep listening over and over again.
- -e
- Edits the voicecommand config file.
The format is voice==command
You can use any character except for newlines or ==
You can also put comments if the line starts with # and special options if the line starts with a !
Default options are shown as follows:
!keyword==pi,!verify==1,!continuous==1,!quiet==0,!ignore==0,!thresh=0.7,!response=Yes sir?
keyword and response accept strings. verify, continuous, quiet, and ignore except 1 or 0 (true or false respectively). thresh excepts a floating point number. These allow you to set some of the flags as permanent options (though the flags can overwrite them temporarily).
- -f /my-location/config-file
This allows you to load a different config file located in a different spot. The default one is in your home directory and is ~/.commands.conf
The config file must be formatted the same way.
- -h
Shows this man page.
- -i
Sets the ignore mode. When this flag is activated, if a command is not in the config file, nothing happens. The default behavior is to try to find an answer or response to that question and then speak it. This turns off that behavior.
- -k word
Sets the keyword. The default is pi. If this flag is set, the verify and continuous flags are also set since this is only checked during those two modes.
Ex. voicecommand -c -v -k Jarvis
- -r word
Sets the response. The default is "Yes Sir?" (For version 1.0, it was Ready?. If this response is more than one word, it should be put in quotes, otherwise it doesn't need to be
Ex. voicecommand -r Ready?
- -t #
Sets the threshold for volume to determine if the keyword was spoken. This should be a floating point number. The default value is 0.7 which works well with the Logitech C310 camera/mic from about 6 feet away.
Ex. voicecommand -t 1.2
- -q
Sets quiet mode on so that voicecommand never speaks through the audio output. It still prints everything but doesn't ever respond. This includes the keyword response.
- -v
Makes voicecommand verify the keyword. This only happens in continuous mode so if this flag is set, the continuous flag will be set as well. The default mode is to not verify. When voicecommand hears any sound above the threshold, it says the response then listens for a command. The default keyword is pi. When the verify flag is set, after the threshold is met, voicecommand verifies that the keyword was spoken.
AUTHOR
Steven Hickson (me@stevenhickson.com)
BUGS
No known bugs. To report bugs, send a clear description to
me@stevenhickson.com
Since this program is fairly crude, user typos could cause crashes/failed responses. Please read the man page thoroughly before submitting a bug.
COPYRIGHT
Copyright © 2013 Steven Hickson. License GPLv3+: GNU GPL version 3 or later <
http://gnu.org/licenses/gpl.html>.
This is free software: you are free to change and redistribute it as long as you give credit to the author and include this license. There is NO WARRANTY, to the extent permitted by law.
HISTORY
This is the second major version of this program
SEE ALSO
http://stevenhickson.blogspot.com/
Consider donating to further my tinkering